How to disable floating notifications on Samsung phones
How to disable floating notifications on Samsung phones, you are given several customization options. You can change the tone of an individual contact's message, set a different volume for notifications and ringtones, enable notification reminders, and much more. Enabling or disabling notification bubbles is one of the most important of these options.
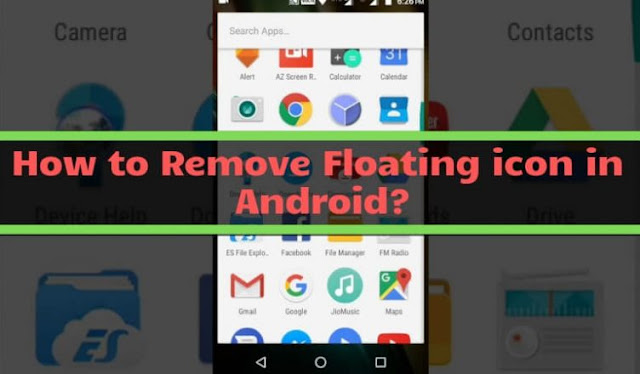
Samsung has supported floating notifications for a long time, most notably the “Smart Pop-up View " and " Bubble " notification , which is one of the features introduced in Android 11; They act like the "chat bubbles" we're used to in Facebook Messenger , all thanks to the clever popup feature.
That is, conversations can be displayed in windows that cover your current activity. But if you don't want to use bubbles and get annoying when they appear in front of you frequently while you are doing different tasks on your mobile, you can simply turn them off, let's show how.
Top 5 Emulators to Run Android Apps on PC - games drivers for PC 2021
So far you have two types of notification bubbles on Samsung phones; The first, bubble notifications, a feature that is turned on by default, which is in the form of an application icon accompanying a bubble that includes a notification for compatible conversations.
Where you can open the conversation directly by clicking on the bubble with the ability to change the conversation to bubble view, and the second type is the smart popup display where You can receive notifications as icons that can be clicked and expanded in a popup view. Sometimes, even using just one of the two types can be annoying.
But do not worry. If Samsung notification bubbles are bothering you, here's how to disable floating notifications on Samsung phones. In this article, you will learn how to turn off floating and popping bubbles on Samsung phones.
Turn off 'bubble' notifications on Samsung phones
Both (smart popup and bubbles display) can be disabled from the same setting. By following these steps: First, open Settings > and go to Notifications > Go to Advanced settings > Then tap on Floating notifications > on the next screen, you will find three options- (Power off, bubbles, and smart popup display).
7 new features in Google Chrome on Android
If you don't want to use any kind of floating bubble notification, select off. If you only want to use chat bubbles or a smart popup for specific apps, follow the instructions in the following sections.
Disable "Smart Popup Display" for certain notifications
The above method will completely disable both types of floating notification bubbles on your phone. But if you want, you can allow some apps to appear in the smart popup.
To do this, first, go to Settings > Notifications > Advanced settings > Head to Floating notifications > and tap Show Smart Pop-up up View.” > Doing so will enable the built-in apps option > tap on it > then enable the toggle next to the apps you want to use the smart pop-up view. Similarly, turn off the toggle for the rest of the apps, if enabled.
Turn off 'bubbles' for select app notifications
Similar to smart popup display, you can disable some apps from displaying floating bubble notifications. The obvious difference between smart popup and bubbles display is that the former opens the entire app when you click on the floating icon. Conversely, bubbles only show conversations that are happening in the moment with others.
To keep bubbles only enabled for some apps and not others, follow these steps: First, enable bubble-shaped floating notifications in settings. By going to Settings > Notifications > Advanced Settings > Floating notifications > Then tap on Bubbles > Now, open Settings and go to Apps > Tap on the app for which you want to enable or disable bubbles, say Messages > Then tap Notifications > and choose Show as Bubbles.
Download the Getcontact program - Call Identification
You will now find three options - (All, Selected only, and none). Tap the "All" option if you want all notifications from the selected app to appear as bubbles. Or choose 'Only checked' if you want notifications from selected contacts in the same app to appear as a bubble > After selecting only marked, go back and tap on the conversation for which you want to enable or disable the bubble. Enable or disable the toggle next to "Create a bubble for this conversation", Likewise with other compatible applications.
I hope you understand "How to disable floating notifications on Samsung phones" and like this article, please share with your buddies.





0 Comments